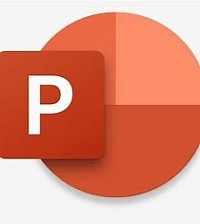Introduction to Word Processing Software
Introduction
Word
processing is the creation, editing, formatting, and production of documents
using a word processing software. It's a crucial tool for individuals,
students, professionals, and businesses alike. Microsoft Word is one of the
most popular word processing software applications and offers a wide array of
features and tools for creating and formatting documents. Below, I'll provide
an in-depth look at word processing, including its definition, examples,
features, and steps for using Microsoft Word.
Word Processing Overview
Word processing refers to the electronic manipulation of text to create, edit, format, and print documents. Word processing software allows users to input text, make edits, format the content, and then produce high-quality documents such as letters, reports, essays, and more. It has largely replaced traditional typewriters and has become an essential tool in today's digital age
Examples of word processing
There
are several word processing software applications available, with Microsoft
Word being the most widely used. Other notable examples include Google Docs,
Apple Pages, LibreOffice Writer, and Apache OpenOffice Writer. These software
tools are designed to provide users with a variety of features to facilitate
efficient document creation and editing.
Features of Word Processing Software:
1. Document Creation and Editing:
Word processing software allows users to create documents from scratch or open and edit existing ones. Users can easily insert, delete, and rearrange text within a document. The software also supports basic text formatting options like font styles, sizes, colours, alignment, and line spacing. Advanced formatting features include the ability to create bulleted and numbered lists, apply styles and themes, adjust paragraph indentation, and customize headers and footers.
2. Spell-checking and Grammar Correction:
Word processing software includes built-in spell-checking and grammar correction tools that help users identify and correct spelling errors, grammatical mistakes, and punctuation errors. This feature ensures that documents are free from common typos and improve overall writing accuracy.
3. Formatting and Page Layout:
Word processing software offers extensive formatting and page layout options. Users can adjust margins, set page size and orientation, add page breaks, and create headers and footers. The software also allows users to apply consistent formatting throughout a document using styles or templates. These features help create visually appealing and well-structured documents.
4. Tables, Charts, and Graphics:
Word processing software enables users to create tables, charts, and insert images, shapes, and other graphical elements. Users can organize data into tables, apply formatting to cells, and perform calculations within the tables. They can also create charts and graphs suitable for presenting data visually. Additionally, users can insert images from their computers or online sources and manipulate them using resizing, cropping, and other editing features.
5. Collaboration and Sharing:
Collaboration is a key feature of many word processing software programs. Users can share documents with others and work on them simultaneously, allowing for real-time collaboration and feedback. Collaborative features often include the ability to track changes, add comments, and see edits made by others. This facilitates teamwork and streamlines the review process for group projects or team-based document creation.
6. Templates and Document Automation:
Word processing software often includes a wide range of pre-designed templates for various document types, such as resumes, flyers, letters, and reports. Templates provide ready-to-use layouts and designs, saving time and effort in document creation. Additionally, some software allows users to automate repetitive tasks and create custom templates or macros to streamline document creation and formatting.
7. Integration and Compatibility:
Word
processing software typically supports various file formats, including
proprietary formats like .docx and .pages as well as standard formats like .pdf
and .txt. This ensures compatibility with different operating systems and
enables documents to be shared easily across platforms. Integration with other
software, such as spreadsheet and presentation applications, allows for
seamless workflow and data transfer between related documents.
Steps for Using Microsoft Word:
Here are some simple steps for using Microsoft Word to create a basic
document:
Step 1: Opening Microsoft Word
Launch Microsoft Word by clicking on its icon or searching for it in your
computer's application menu.
Step 2: Creating a New Document
Once Word is open, click on "Blank Document" to start a new, empty
document.
Step 3: Adding and Formatting Text
Begin typing your text into the document. Use the formatting options in the
toolbar to change the font style, size, colour, alignment, and other text
attributes.
Step 4: Inserting Images and Graphics
To insert images or other visual elements, click on the "Insert" tab
and choose "Pictures" to select an image from your computer.
Step 5: Creating and Formatting Tables
To create a table, click on the "Insert" tab and choose
"Table." You can then customize the table to suit your needs.
Step 6: Saving and Exporting the Document
When you're finished, click on "File" and then "Save As" to
save your document on your computer. You can also choose to export the document
in different formats such as PDF or DOCX.
Step 7: Printing the Document
If you want to print the document, you can click on "File" and then
"Print" to configure print settings and send the document to the
printer.
Conclusion:
Word processing is a fundamental task for individuals and professionals alike.
Microsoft Word, as a leading word processing software, offers a comprehensive
set of features and tools that enable users to create, edit, format, and
produce high-quality documents efficiently. Whether it's writing a letter,
crafting a report, or designing a flyer, word processing software plays a
pivotal role in modern document creation and management.
SPREADSHEET SOFTWARE (Introduction)
Spreadsheet
software is a powerful tool used for organizing, analyzing, and presenting data
in a tabular form. Perhaps the most widely used spreadsheet software is
Microsoft Excel, which is part of the Microsoft Office suite. However, there
are other alternatives like Google Sheets, Apple Numbers, and LibreOffice Calc.
Examples of Spreadsheet Software:
1. Microsoft Excel: This is one of the most popular and widely
used spreadsheet software. It offers a wide range of features and tools for
data analysis, calculation, and visualization.
2. Google Sheets: This is a cloud-based spreadsheet software provided by
Google. It allows collaborative editing and sharing of spreadsheets and is
accessible from any device with an internet connection.
3. Apple Numbers: This is a part of the Apple iWork productivity suite. It is
known for its simplicity and ease of use, especially for Mac and iOS
users.
4. LibreOffice Calc: This is a free and open-source spreadsheet software that
is part of the LibreOffice suite. It is compatible with Microsoft Excel and
provides a wide range of features for data management and analysis.
Features of Spreadsheet Software:
- Data Entry and Organization: Users can input and organize data in rows
and columns, making it easy to manage large sets of information.
- Formulas and Functions: Spreadsheet software allows users to perform
calculations, create formulas, and use built-in functions to manipulate and
analyze data.
- Charts and Graphs: Users can create visual representations of data through
various chart types such as pie charts, bar graphs, and scatter plots to
provide insights and patterns in data.
- Data Analysis: Spreadsheet software offers tools for analyzing data through
features like sorting, filtering, and pivot tables.
- Data Validation: It allows for setting rules and restrictions on data entries
to ensure data integrity and accuracy.
- Collaboration: Many spreadsheet software offers collaborative features that
enable multiple users to work on the same spreadsheet simultaneously.
Using Tools in Microsoft Excel:
Let's look at some of the tools and steps for using them in Microsoft
Excel:
1. Creating a Basic Spreadsheet:
- Open Microsoft Excel and start a new
workbook.
- Enter data into the cells either by
typing or copying from another source.
- You can use the AutoSum button to
quickly add up a column or row of numbers.
2. Using Formulas and Functions:
- To add a formula, select a cell
where you want the result to appear and start with the equals sign (=).
- For example, to add the contents of
cell A1 and B1, you would type =A1+B1.
- Excel features a vast array of
functions like SUM, AVERAGE, MAX, MIN, and many more for complex
calculations.
3. Creating Charts and Graphs:
- Select the data you want to include
in the chart.
- Navigate to the "Insert"
tab on the ribbon and choose the type of chart you want to create.
- Excel will generate a chart based on
the selected data, and you can further customize it as needed.
4. Data Analysis Tools:
- Excel provides powerful data
analysis tools such as sorting, filtering, and creating pivot tables to
summarize and analyze large datasets.
5. Data Validation:
- You can use data validation to set
rules for data entry in specific cells or ranges, ensuring that the input meets
specific criteria.
6. Collaboration in Excel:
- With Excel's co-authoring feature,
multiple users can work on the same workbook simultaneously, making real-time
collaboration a breeze.
7. Using Templates:
- Excel offers a variety of pre-built
templates for budgets, calendars, invoices, and more, making it easy to get
started with specific types of spreadsheets.
In conclusion, spreadsheet software like Excel offers a wide range of features
and tools for data management, analysis, and presentation. Whether you're
calculating a budget, analyzing sales data, or creating a graph, spreadsheet
software provides a flexible and powerful platform for working with data.
Here are steps for using a few common features in Microsoft Excel
1. Creating a New Workbook:
- Open Microsoft Excel.
- Click on the "Blank Workbook" option that appears when launching Excel, or press Ctrl+N (Windows) or Command+N (Mac).
- A new workbook will open with a blank spreadsheet.
2. Entering Data:
- Select the cell where you want to enter data.
- Type in the desired content.
- Use the arrow keys or the Tab key to navigate to other cells in the spreadsheet.
- Press Enter to move to the cell below or Shift+Enter to move to the cell above.
3. Formatting Cells:
- Select the cell(s) you want to format.
- Right-click and choose "Format Cells" or go to the Home tab in the toolbar and click on the "Format" button.
- In the Format Cells dialog box, you can adjust various formatting settings such as font, number format, alignment, borders, and more.
4. Using Formulas:
- Select the cell where you want the formula result to appear.
- Begin typing the formula by typing "=".
- Choose the function you want to use, such as SUM, AVERAGE, or IF, followed by an opening parentheses "(".
- Enter the cell references or values that the formula should calculate.
- Close the parentheses ")" and press Enter to apply the formula and display the result.
5. Creating Charts:
- Select the range of data that you want to include in the chart.
- Go to the Insert tab in the toolbar.
- Click on the desired chart type (e.g., Column, Line, Pie) from the "Charts" group.
- A chart will be inserted into your worksheet. You can customize the chart title, axis labels, and other formatting options using the Chart Tools tabs that appear when working on the chart.
6. Sorting and Filtering Data:
- Select the data range you want to sort or filter.
- Go to the Data tab in the toolbar.
- Click on the "Sort" button to sort the data based on specific columns or criteria.
- Click on the "Filter" button to apply a filter to the data and display specific rows based on criteria you set.
These steps cover a few commonly used features in Microsoft Excel. As you become more comfortable with Excel, you can explore more advanced functionalities such as pivot tables, conditional formatting, data validation, and more. Remember to consult Microsoft Excel's help resources, tutorials, and forums for further guidance on specific features and tasks.
Presentation Software (Introduction)
Presentation software, also known as slideshow software, is a type of computer application that allows users to create, edit, and display multimedia presentations. Popular presentation software packages include Microsoft PowerPoint, Apple Keynote, Google Slides, Prezi, and Slidebean. These tools are widely used in business, education, and other fields to communicate information effectively through a combination of text, images, audio, video, and animations. In this article, we'll explore the features of presentation software, provide examples of some leading products, and explain the steps for using Microsoft PowerPoint, the most widely used presentation software in the world.
Features of Presentation Software
Presentation software offers a range of features designed to help users create
impactful and engaging presentations. Some common features include:
1. Slide Creation: Users can create individual slides containing text, images,
charts, graphs, and other visual elements. The slides can be organized in a
sequence to form a slideshow presentation.
2. Templates: Many presentation software tools provide pre-designed templates
that users can customize to create professional-looking presentations
quickly.
3. Multimedia Support: These tools enable the integration of multimedia
elements including audio and video files to enhance the presentation's visual
appeal.
4. Animations and Transitions: Users can add animations and transitions to
their slides to create dynamic and engaging presentations.
5. Collaboration: Presentation software often offers collaborative features,
allowing multiple users to work on the same presentation simultaneously.
6. Presenter View: Most presentation tools include a presenter view, which
shows the presenter the current and upcoming slides along with notes, while the
audience sees only the current slide.
7. Integration: Many presentation tools integrate with other software such as
Microsoft Office Suite or cloud storage platforms.
8. Sharing and Exporting: Presentations can be shared with others or exported
to various file formats.
Examples of Presentation
Software
Here are some leading examples of presentation software:
1. Microsoft PowerPoint: A part of the Microsoft Office Suite, PowerPoint is
one of the most widely used presentation software applications globally. It
offers a wide range of features for creating professional presentations.
2. Apple Keynote: Keynote is Apple's alternative to Microsoft PowerPoint and is
part of the iWork productivity suite. It is known for its elegant templates and
powerful slide design tools.
3. Google Slides: As part of the Google Workspace, Google Slides offers a
cloud-based approach to presentation software, enabling real-time collaboration
and access from any device with internet connectivity.
4. Prezi: Prezi is a cloud-based presentation software that offers non-linear
presentation capabilities, allowing presenters to zoom in and out of a canvas
to emphasize ideas and relationships.
5. Slidebean: Slidebean is a web-based presentation tool that uses artificial
intelligence to design slides automatically based on user input.
Using Microsoft PowerPoint
Microsoft PowerPoint is a powerful and versatile presentation software with a
wide range of features. Here are the basic steps for using Microsoft PowerPoint
to create a presentation:
1. Opening PowerPoint: After launching Microsoft PowerPoint, you can choose to
start with a blank presentation or select a template from the built-in
templates library.
2. Creating Slides: To create a new slide, you can click on the "New
Slide" button and choose a layout for the new slide, such as title slide,
content slide, or section header.
3. Adding Content: You can add text, images, charts, graphs, videos, and other
visual elements to your slides using the Insert tab in the PowerPoint
ribbon.
4. Customizing Design: PowerPoint provides tools to customize the design of
your presentation, including options to change the slide background, fonts,
colors, and more.
5. Adding Animations and Transitions: You can use the Animations and
Transitions tab to add entrance, emphasis, exit animations, and slide
transitions to make your presentation more dynamic.
6. Adding Speaker Notes: In the Notes pane, you can add speaker notes that only
you can see during the presentation, helping you remember key points or
cues.
7. Slide Show: To present your slides, you can enter the Slide Show view to
navigate through your presentation, either in a full-screen mode or presenter
view.
8. Saving and Sharing: Finally, you can save your presentation in various
formats such as PowerPoint file, PDF, or video, and then share it with others
via email, cloud storage, or collaborative platforms.
Conclusion
Presentation software is a valuable tool for creating visually compelling and
informative presentations. With a wide range of features and capabilities,
users can effectively communicate their ideas and information to audiences in a
dynamic and engaging manner. Whether it's Microsoft PowerPoint, Apple Keynote,
Google Slides, Prezi, or Slidebean, the availability of various presentation
software options ensures that users can find the tool that best suits their
needs and preferences. Understanding the features and functionality of these
tools allows users to make the most of their presentation creation process.